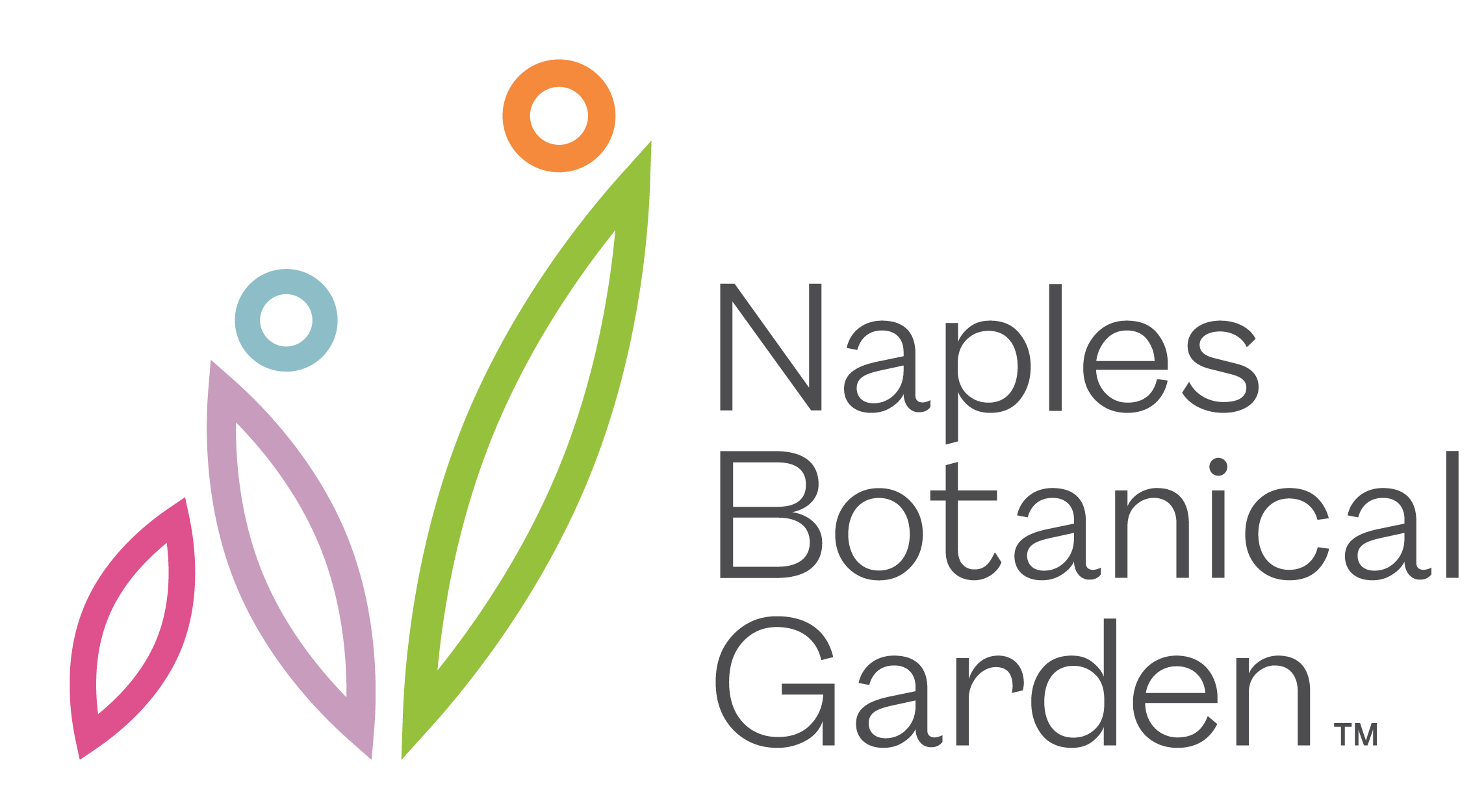How to use iNaturalist
iNaturalist is an exciting way to learn about the nature around you. iNaturalist is a free online social network of people sharing biodiversity information to help each other learn about nature, while at the same time generating valuable scientific data. Whether it is a tree in your neighborhood or a weed in your front yard, the iNaturalist community can help you identify a wide variety of species. Pretty soon, you will learn enough to help make identifications on your own!
There are three basic steps to using iNaturalist:
- Step One: Create an Account
- Step Two: Make an Observation
- Step Three: Explore!
To get started on iNaturalist you will need the following:
- Email address
- Smartphone OR camera and computer
- Nature
Step one: Create an Account
Before getting started on iNaturalist, make sure you have a valid email address.
- Using a Smartphone?
- If you are using a smartphone,you will need to install the app from your device’s App Store, such as Google Play for Android or iTunes for Apple. Once installed, open the app to create an account.
Tip: Some devices, such as iPhones, will automatically launch a tutorial about iNaturalist when the app is opened for the first time. Take the time to watch this helpful instruction!
- No matter what device you are using, you will need to go to “settings” to create your account.
- For Apple devices,this is in the bottom right hand of your screen (see below).

- For Android users this is at the bottom of your home page (see below).

Select “Sign Up” and you will be taken to iNaturalist.org where you will need to create a username, share your email, and make a password. Alternately, you can also sign in with Facebook or Google. Don’t forget to set your default time zone. You will also need to check two boxes: one licenses your photos for others to use, and one allows iNaturalist to store information like your username and email so it can manage your account.
Once you have created your account, go back to the iNaturalist app and sign in. Give the app permission to access your device’s location and camera. You will need both when you start making observations later.
Using a Computer?
- If you are using a computer, go to inaturalist.org/signup.
- Enter your email address, username, password, and confirm that you are not a robot. You will also need to check two boxes; one licenses your photos for others to use, and one allows iNaturalist to store information like your username and email so it can manage your account.
- Select “Create an Account” and follow the prompts to complete setting up your account.
Step two: Make an Observation
Once you have created an account, you can begin making observations. There are many resources to help you learn how to navigate iNaturalist whether you are using a smartphone or a computer. We suggest checking out the Getting Started page on iNaturalist to familiarize yourself with all the features. There are also quite a few Video Tutorials that are helpful for beginner naturalists.
Using a Smartphone?
- Open your app and tap the “make an observation” This icon will vary on different devices.
- Apple devices will tap
 to make a new observation.
to make a new observation. - Android devices will tap
 to make a new observation.
to make a new observation.
- After tapping the “make an observation”icon, you will be prompted to take a photo or choose an image that is saved on your device. There are also options for no photos, recording sounds, or uploading sounds. For observing plants, a photo is always best.
Tip: All observations should have dates and locations. You can choose to have the location “obscured” if you do not want your exact location visible to the public. Observations of endangered species will automatically be obscured. If you are using a computer, remember that you will need to manually input the date and location of any observations you upload
- Take a photo of the plant you would like to observe or upload a photo that you have already taken! You can take multiple photos.
Tip: It helps if you can take multiple clear photos of specific parts of the plant that would help identifiers. A closeup of a flower, fruit and/or leaf along with an overall photo of the plant can be very helpful.
- Follow the prompts to fill in information about your observation. You will have the option to include the following information:
- What did you see?– Here, you can search for something specific, or rely on iNaturalist to make recommendations. You can choose something as broad as the kingdom or a specific species.
- Notes – iNaturalist is a social community, so you can leave a note for those who will be looking at this observation. It is optional.
- Date – The date should automatically populate based on information from the photo.
- Location– The location should be added automatically if you allowed location permissions for the app. If you are observing something in your backyard and do not want to share your exact location, you can choose “obscure location” which will show your observation is within a larger square area without an exact pin. This is automatically done for species with conservation status for protection. You can also choose private locations; however, these cannot be seen which makes it harder for other users to accurately identify your observations.
- Captive or cultivated– Is this a houseplant or something that you planted? Is it growing in a designed landscape? Check “captive or cultivated” if the plant is not a wild specimen.
- Add to projects– You can manually add your observation to certain projects. If you join Project Stay Planted, your plant observations will automatically be added.
- *Annotations– Only select devices will allow you to add annotations, such as whether it is alive or dead, what life stage is it in (adult or juvenile), do you know the sex (male or female), and plant phenology (flowering or fruiting). If you know this information and are able to input, please do!
- Submit your observation! Now you can wait to see what others in the community think of your observation. They might agree with the identification you submitted, or they may suggest something else. There are three levels of observations:
- Casual Grade– Observations that do not have photos, locations, or dates. These will not be eligible to move up levels until those three pieces of information are included.
- Needs ID – An observation that has a photo, location, and a date submitted with it. These are eligible to move up to Research Grade observations.
- Research Grade– Observations with photos, locations, dates, and their identification has been agreed upon by at least two different users.
Using a Computer?
- Take a photo of the specimen you would like to observe using a camera. Photos can be uploaded from your personal computer, Facebook, Google Photos, or Flickr to make an observation, so make sure your photos are saved to one of those options before proceeding.
Tip: It helps if you can take multiple clear photos of specific parts of the plant that would help identifiers. A closeup of a flower, fruit and/or leaf along with an overall photo of the plant can be very helpful.
- Log in to iNaturalist and at the top right of the screen select
 . You can upload multiple photos and make several observations at once.
. You can upload multiple photos and make several observations at once. - Follow the prompts to fill in information about your observation. You will have the option to include the following information
- What did you see?– Here, you can search for something specific, or rely on iNaturalist to make recommendations. You can choose something as broad as the kingdom or a specific species.
- Description– iNaturalist is a social community, leave a note for those who will be looking at this observation! It is optional.
- Date– You will need to manually input the date that you saw the observation.
- Location– You will need to manually input this by typing in the exact coordinates or zooming in on the map and dropping a pin. If you are observing something in your backyard and do not want to share your exact location, you can choose “obscure location” which will show your observation is within a larger square area without an exact pin. This is automatically done for species with conservation status for protection. You can also choose private locations; however, these cannot be seen which makes it harder for other users to accurately identify your observations.
- Captive or cultivated– Is this a houseplant or something that you planted? Is it growing in a designed landscape? Check “captive or cultivated” if it is not a wild specimen.
- Tags– You can tag other users if you would like them to get a notification about your observation. This is only available on desktop.
- Add to projects– You can manually add your observation to certain projects that you have joined. If you join Project Stay Planted, your plant observations will automatically be added.
- Fields– There are thousands of fields you can apply to your observations, and you can create a field for your own use. This feature is available through desktop only. Some of the most common are plant phenology (flowering or fruiting), sex (male or female), and if it is alive or dead. If you know this information and are able to input, please do!
- Submit your observation! Now you can wait to see what others in the community think of your observation. They might agree with the identification you submitted, or they may suggest something else. There are three levels of observations:
- Casual Grade– Observations that do not have photos, locations, or dates. These will not be eligible to move up levels until those three pieces of information are included.
- Needs ID– An observation that has a photo, location, and a date submitted with it. These are eligible to move up to Research Grade observations.
- Research Grade– Observations with photos, locations, dates, and their identification has been agreed upon by at least two different users.
Step three: Explore!
After you create an account and make your first observation, explore the other areas of iNaturalist. You can view observations from other people in your community, help make identifications of species you are familiar with, and join a project! iNaturalist has a project called “iNat Observation of the Day” that features interesting observations from around the world. Naples Botanical Garden’s Project Stay Planted launches on Earth Day, April 22, 2020. Make sure you join the project so you can add observations of your own!
Now go out there and observe the nature near you!